Formation zotero pour les doctorants (5 avril 2022) Rennes 2
- A faire obligatoirement avant la formation du mardi 5 avrilToggle Dropdown
- Atelier Zotero du 5 avril
- 4. Collecter des références
- 5. Organiser ses références
- Exercices pratiques : onglets 4 et 5
- 6. Créer une bibliographie
- 7. Utiliser vos références dans un traitement de texte
- Exercices pratiques : onglets 6 et 7
- 8. Partager sa bibliographie
- Exercices pratiques : onglet 8
- 9. Sauvegarder / Sécuriser sa bibliothèque Zotero
- 10. Approfondir sa pratique de zotero
- Pour aller plus loin
- Une question après la formation ?
Intégrer un pdf à sa bibliothèque et ajouter manuellement des métadonnées à un pdf
Vidéo proposée par D. Belveze, SCD Rennes 1
4.1 Où collecter vos références
En un seul clic, Zotero offre la possibilité de sauvegarder des références à partir de la plupart :
- des catalogues de bibliothèques universitaires et nationales : SUDOC, Worldcat, BU Rennes 1, Bu Rennes 2
- des bases de données scienctifiques : Academic Search Premier, ScienceDirect, JSTOR, Project MUSE, Pubmed, Cairn.info etc.
- archives ouvertes : HAL, Base, Theses.fr etc.
- des moteurs de recherche académiques : Google Scholar, Isidore
- également à partir de certains sites web. Zotero publie une liste "non exhaustive" des sites compatibles
 s.
s.
4.2 Récupérer automatiquement une référence sur le WEB
Dès lors que vous cherchez un livre ou un article sur un catalogue, une base de données ou un site comme Amazon, Google Books ou le New York Times, Zotero peut le détecter automatiquement, vous verrez alors une icône en forme de livre  , d'article
, d'article  , etc. au niveau de la barre d'adresse de votre navigateur.
, etc. au niveau de la barre d'adresse de votre navigateur.
- Il suffit de cliquer sur cette icône pour que Zotero enregistre automatiquement la référence bibliographique, ainsi qu'une copie d'écran de la page, et le document au format PDF - si disponible.
De plus, si vous êtes sur une page proposant une liste de résultats de recherche (lorsque vous êtes sur un catalogue de bibliothèque par exemple), Zotero peut afficher une icône "dossier  ". Si vous cliquez sur cette dernière, une nouvelle fenêtre listera toutes les références issues de la page consultée. Il vous reste à sélectionner et enregistrer dans Zotero celles que vous désirez.
". Si vous cliquez sur cette dernière, une nouvelle fenêtre listera toutes les références issues de la page consultée. Il vous reste à sélectionner et enregistrer dans Zotero celles que vous désirez.
Ce sont ces métadonnées qui serviront à générer une bibliographie correcte.
L'icône associée au bouton Enregistrer dans Zotero change en fonction du type de document consulté :
un livre

un article
une multisélection

- Par défaut, toutes les références collectées seront stockées dans "Ma bibliothèque". c'est une copie qui vient se ranger dans votre collection.
- Pour enlever une référence d'une collection, faîtes un clic droit, et sélectionnez dans le menu "Retirer le document de la collection" .
- Si vous choisissez de "Mettre le document à la corbeille", il sera supprimé à la fois dans la collection et dans "Ma bibliothèque" et aura donc définitivement disparu.
- Pour voir les références non classées, ou détecter les références en doublon, cliquez sur l'entrée correspondante dans la colonne de gauche.
- Pour voir à quelles collections appartient un document. Cliquez sur ce document et vous pouvez mettre en surbrillance toutes les collections qui contiennent ce document en maintenant enfoncée la touche “Option” sous Mac OS X, “Control” sous Windows ou “Alt” sous Linux.

4.3 Créer manuellement une référence
Sur certaines pages web ou bases de données, il se peut que Zotero ne puisse pas capturer automatiquement les informations concernant une référence. En dernier recours, vous avez toujours la possibilité d'ajouter les références manuellement :
- A partir de n'importe quelle page web , cliquez sur
, Zotero récupérera, a minima, le titre de la page web, le lien vers la page et la date de consultation. Il vous restera, ensuite, à ajouter ou à modifier les informations de la référence au niveau du panneau de droite (type de document, auteurs, etc.).
- Vous pouvez aussi cliquer sur le bouton
 puis sélectionner le type de référence (Article de journal, Article de magazine, Article de revue, Chapitre de livre, Document, Livre, etc) à créer, et enfin saisir manuellement toutes les informations concernant votre document.
puis sélectionner le type de référence (Article de journal, Article de magazine, Article de revue, Chapitre de livre, Document, Livre, etc) à créer, et enfin saisir manuellement toutes les informations concernant votre document.
4.4 Ajouter des références par leurs identifiants

- Un livre, via l'ISBN (International Standart Book Number). Ce n° identifie de manière unique chaque livre publié. Il est constitué de 10 ou 13 chiffres. Il est souvent reproduit en bas à droite, sur la 4ème de couverture du livre.
- Un article ou un chapitre de libre numérique, via le DOI (Digital object identifier = « identifiant numérique d'objet »)
- Un article numérique via le PMID (source : PubMed).
Vous pouvez saisir plusieurs identifiants à la suite :
- séparés par Maj + Entrée
- par copier/coller d'un fichier multilignes en cvs ou txt
Cette fonctionnalité peut rendre de grands services, si vous aviez déjà une liste d'identifiants préparés dans un autre outil (par exemple, une bibliographie comportant des ISBN sous Word ou LibreOffice).
4.5 Importer des fichiers PDF
Il est possible d'ajouter un PDF à sa bibliothèque puis d'en extraire les métadonnées (titre, auteur, etc.) afin de créer une nouvelle référence. Zotero lancera une recherche sur le Web dans différentes sources pour récupérer ces informations.
- Intégrez le PDF dans Zotero
Lorsque Zotero capture une référence en ligne, il joint le PDF associé et une capture d'écran de la page s'ils sont disponibles.
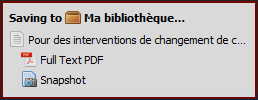
Vous pouvez si vous le désirez désactiver ces options dans Préférences > Générales > Gestion des fichiers
Au besoin, complétez ou corrigez les informations dans la section de droite, sous l’onglet Info.
- Associer un fichier à une référence existante dans Zotero
Il y a deux options :
- Ajouter une copie du fichier dans Zotero : vous pouvez faire un glisser-déposer du fichier sur la référence ou sélectionner celle-ci puis cliquez sur
 (Ajouter une pièce jointe) > Joindre une copie enregistrée d’un fichier.
(Ajouter une pièce jointe) > Joindre une copie enregistrée d’un fichier. - Pointer vers le fichier sur votre ordinateur : sélectionnez la référence et cliquez sur
 (Ajouter une pièce jointe) > Joindre un lien vers un fichier. Le fichier ne sera pas synchronisé en ligne, n'utilisant pas d'espace de stockage. Notez que s'il est supprimé ou déplacé, il ne sera plus accessible par Zotero.
(Ajouter une pièce jointe) > Joindre un lien vers un fichier. Le fichier ne sera pas synchronisé en ligne, n'utilisant pas d'espace de stockage. Notez que s'il est supprimé ou déplacé, il ne sera plus accessible par Zotero.
- Dernière mise à jour: Sep 6, 2022 3:54 PM
- URL: https://formadoct.doctorat-bretagneloire.fr/c.php?g=700287
- Imprimer la page



